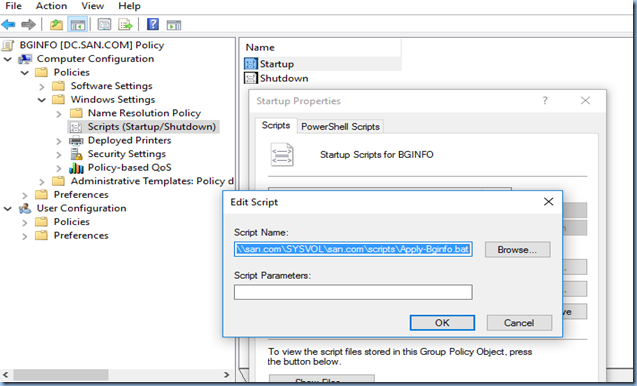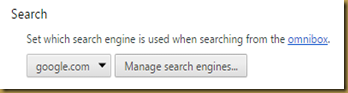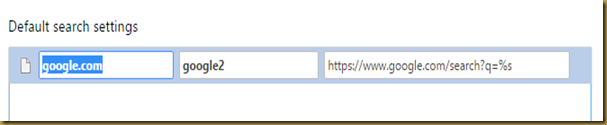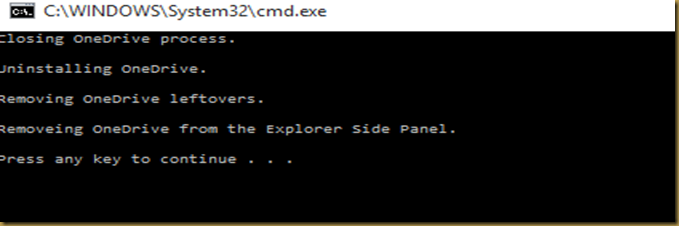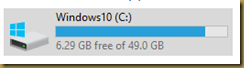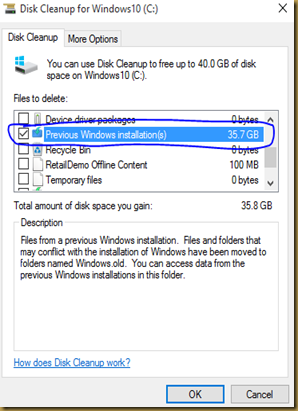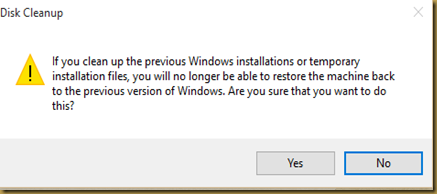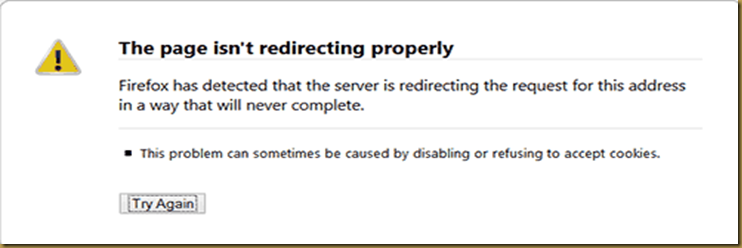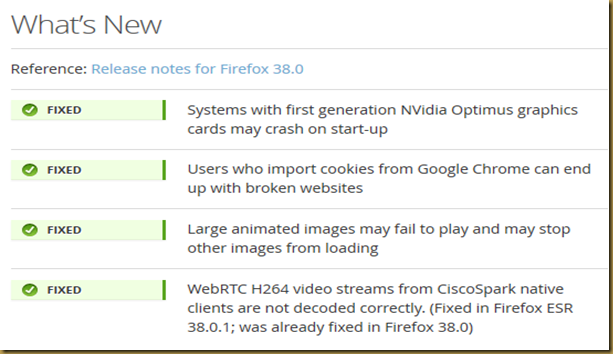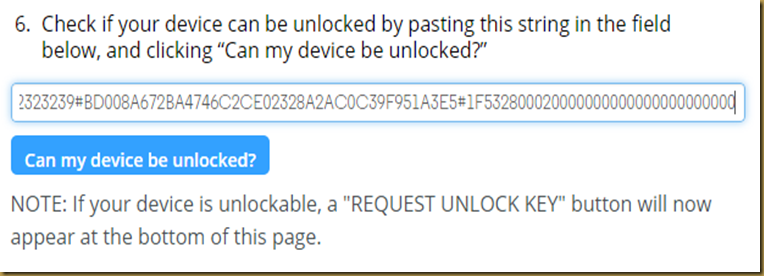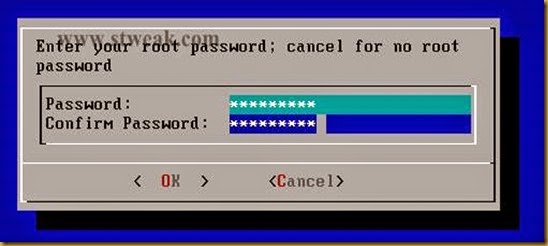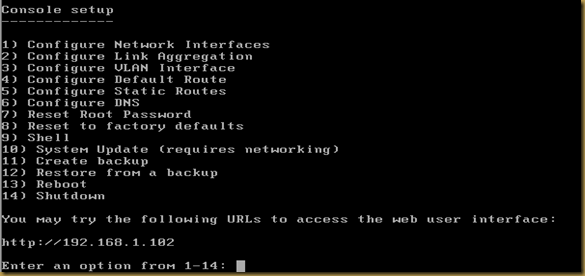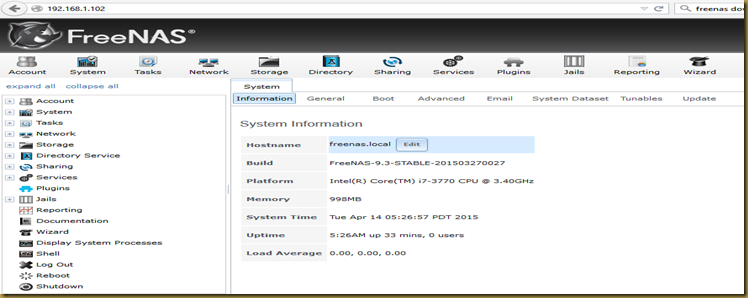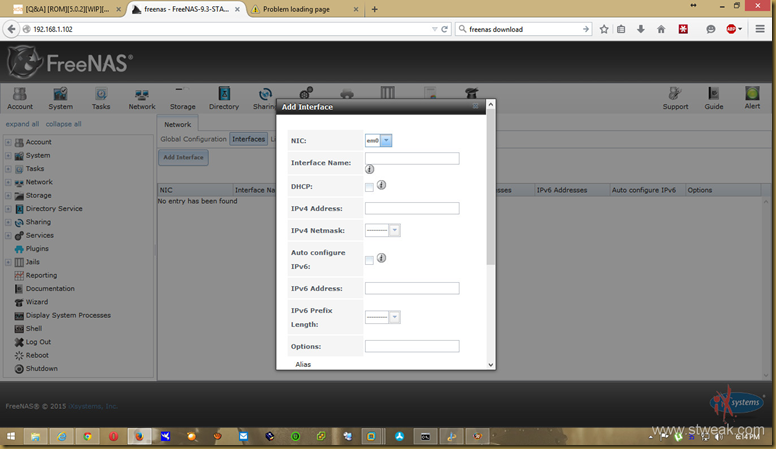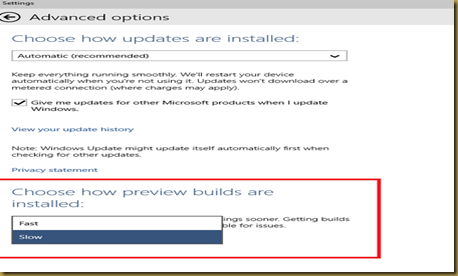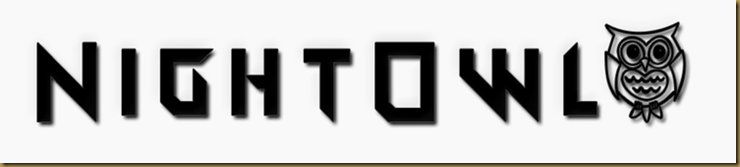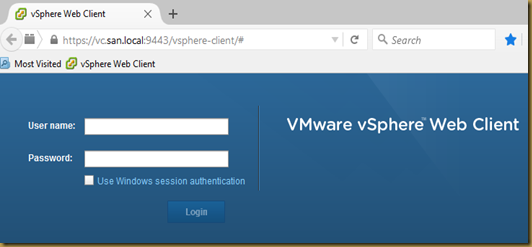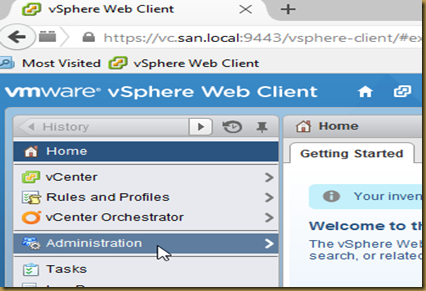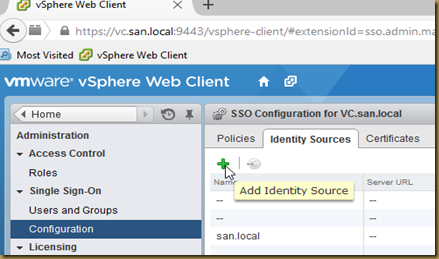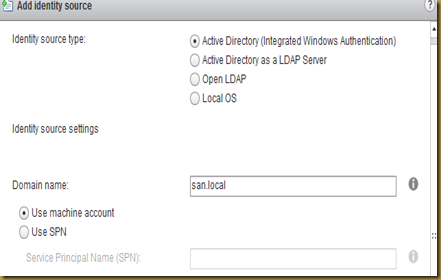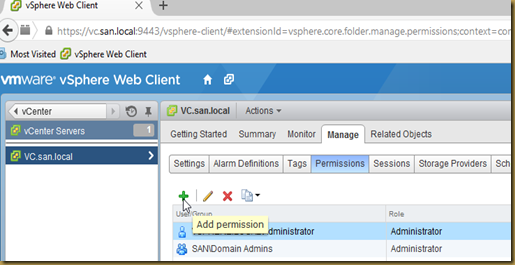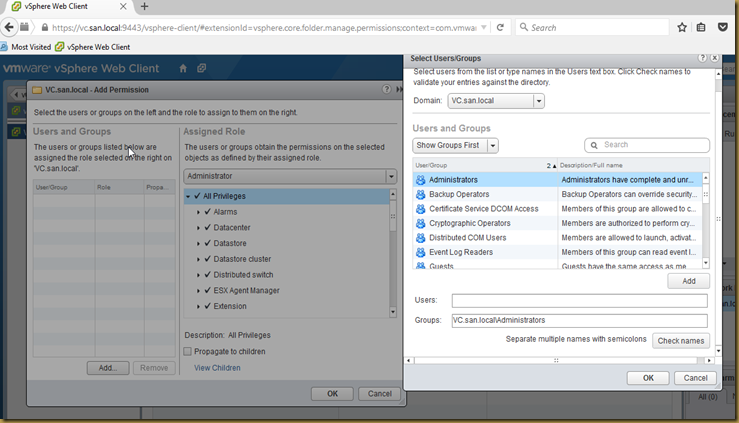I knew its well known and most wanted by IT Admins.just wanted to make the latest info on my post.
simple steps to make BgInfo to display all your system information on your desktop wallpaper. this post is for those who are in beginner level in server administrative.
BgInfo is a tool that will help you to display a system info in wallpaper but the point is how to make that happen in all the computers that you have in your network ?
that’s what we gonna see in this post.
Step 1 : Download BgInfo from here
Step 2 : Open the application the below green color board that you see is your design place , first select all and delete everything make it blank.
add what ever field that you would like to display : it can be added from right side “Fields” tab.
Step 3 : You can set the custom background using “Background” button
use “Position” button to choose where exactly your information should display
use “Desktops” button to choose the method to Update the current wallpaper with system info.
use “Preview” button to see the sample view of your current configuration on BgInfo application.
Step 4 : Go to “File” and “Save As” the file save it with your desire name. (which will be saved with extension of “.bgi”)
Step 5 : Open “sysvol” folder incase you not sure how to open it follow below.
Example : my domain name is “san.com” so I can simply open my domain sysvol folder like “\\san.com\SYSVOL\san.com\scripts”
Note : you should have admin access to place the files to here.
Step 6: simply open Notepad and type the below without quotes and save it <filename>.bat
“\\san.com\SYSVOL\san.com\scripts\Bginfo.exe \\san.com\SYSVOL\san.com\scripts\PRDBginfo.bgi /timer:0 /silent”
NOTE : replace san.com with your domain and PRDBginfo.bgi with the file name that you saved using Bginfo application.
Step 7 : copy and place the 3 files into “sysvol” scripts folder in my case (\\san.com\SYSVOL\san.com\scripts).
Bginfo.exe , PRDBginfo.bgi ( one you created in Step 4) and the bat file you created in Step 6.
Step 8 : Go to your Domain Controller open Group policy Management console either from MMC or run by typing “gpmc.msc”
Step 9 : Right Click your domain and choose “Create GPO in this domain,and Link it here” and name it “BGINFO” or per your wish.
Step 10 : right click newly created “BGINFO” GPO and “Edit”
Go to Computer Configuration => Windows Settings => Scripts =>Start up and click Add button and locate the bat file you placed in Step 7
then Click OK twice.
Step 11 : Now in left pane go to User Configuration => Windows Settings =>Scripts => Logon and click Add button and locate the bat file you placed in Step 7
then Click OK twice close the windows.
Now you can just log off and log in back and see the wallpaper which take effect on any machines in the domain which is member of the domain.