This setup will help you guys to those who really needs to improve his skills about storage with clustering.
I assume that you have basic knowledge to create a virtual machine in vmware workstation.
Download your free ISO copy from here
Note : do not bother about the system requirements which is mentioned on FreeNAS site as they are for high performance with all features.
Step 1: Create a virtual machine in below configuration.
Step 2: Add FreeNAS.ISO file into the newly created virtual machine’s CD/DVD (IDE) from the VM settings (see above image)
Step 3: PowerOn the VM and wait to see the below screen then Hit Enter or wait to autostart.
Step 3: Hit 1 to install
Step 4: Choose the available drive to install like below screen
Step 5: Hit YES to the warning like the below screen( you have nothing to loss in the new virtual disk)
Step 6: Set the password
Step 7: sit back and relax until you see the below screen and reboot once you click Ok on the below.
Step 8 : Now for the first boot will take some time based on your configuration and finally you will see screen like below
Step 9: Now use IP from the step 8 and open it from any browser
Note : Username : root Password : which you set during the installation.
Step 10: If you want to set a Static IP ofcourse you need it so go to “ Network “ Icon on Top row then “Interfaces”
“add Interface” like the below image only 3 fields is enough and save it. now you need to type new IP to access FreeNAS
Now you are good to proceed further to configure ISCSI or other services that you want.
Please write to me for queries.





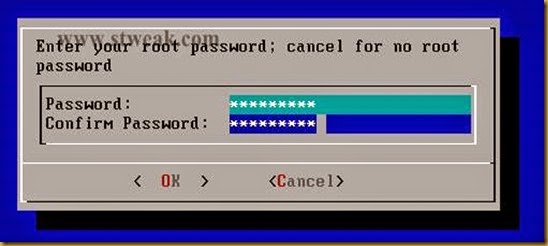

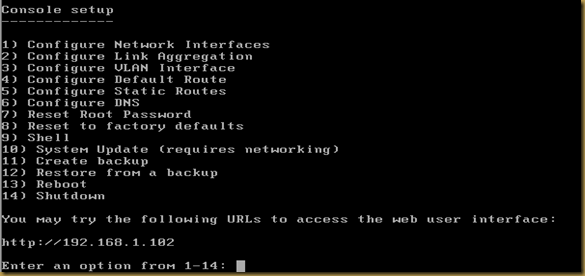
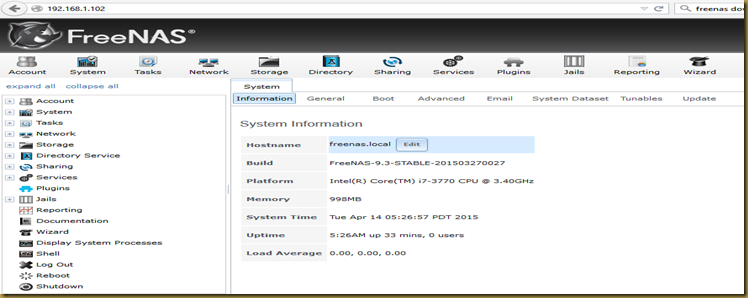
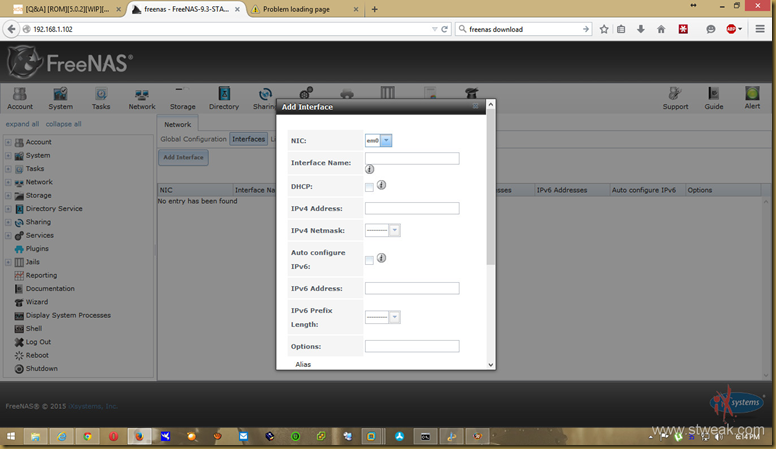

No comments :
Post a Comment