Install VMware vCenter Server 5.0 using Windows 2008 R2 64bit as base operating system for my VMware vCenter Server. As vCenter Server 5.0 requires a 64-bit operating system and cannot be installed on a 32-bit operating system. Ensure you meet the minimum hardware requirements and that your hardware and operating system requirements are compliant. The vCenter Server 5.0 system can be a physical or a virtual machine.
Hardware Requirements:-
* Processor – Intel or AMD x86 processor with two or more logical cores
* Memory – 4GB RAM. RAM requirements may be higher if your database runs on the same machine as vCenter Server.
* Disk storage – 4GB Disk requirements may be higher if the vCenter Server database runs on the same machine. In vCenter Server 5.0, the default size for vCenter Server logs is 450MB.Microsoft SQL Server 2008 R2 Express disk requirements Up to 2GB free disk space
Networking – 1Gbit NIC
Operating System Requirement
vCenter Server 5.0 requires a 64-bit operating system and cannot be installed on a 32-bit operating system
These operating systems are supported:
Microsoft Windows Server 2003 Standard, Enterprise or Datacenter SP2 64bit
Microsoft Windows Server 2003 Standard, Enterprise or Datacenter R2 SP2 64bit
Microsoft Windows Server 2008 Standard, Enterprise or Datacenter SP2 64bit
Microsoft Windows Server 2008 Standard, Enterprise or Datacenter R2 SP2 64bit
My Scenario -
VMware vCenter Server – Windows 2008 R2 64 bit Virtaul Machine with 4GB Ram & CPU with 2 logical cores
SQL Server – SQL Server 2008 R2 64 bit
First, you need to install .NET Framework 3.5.1
To install the .NET Framework 3.5.1 on Windows Server 2008 R2, follow below steps,
1.Open Server Manager.
2.Select the Features tab.
3.On the Feature page, click Add Features.
4.expand the .NET Framework 3.5.1 Features option.
5.Select the .NET Framework 3.5.1 item. (Without WCF)
6.Click the Next button.
7.On the Confirm Installation Selections page, click the Install button to complete the process.
Setting up the vCenter Server database,
First Install supported version of SQL server on a server or on the vCenter server. Skip this step if you are planning to use SQL Server Express which comes VMware vCenter.
Create a New SQL Server Database

Name the new database “VCDB” and set the required location for the database files on server & click “OK”


Create a SQL Server user names “VCUSER” & set password as shown below, Untick “Enforce password policy” and change the default database to “VCDB”

Now goto the “User Mapping” section. Tick the “Map” box for “VCDB” databases.
set the default schema to “dbo” and set the role membership to “db_owner”.
Click Ok.


Creating the Data Source (The DSN must be a 64-bit DSN)
Now open Data Source (ODBC) Go to Start -> Control Panel -> Administrative Tools -> Data Sources (ODBC)

Click on Add

Select SQL Server Native Client 10.0 & click on Finish.

Assign name to the new data source & select your Sql server.

Enter your SQL server username & password



Test the data source connectivity.

Now we are done with our SQL database connectivity.

Installing VMware vCenter Server 5.0,
First download VMware vCenter Server 5.0 & launch the VMware vCenter Server setup. Select “vCenter Server” to install & Choose your language.

Click Next

Click next to continue,

Read the license agreement and agree. Click Next.

Enter the username, company name and license key (if you havent got a license key it will install a full evaluation version for 60 days)

Enter the system DSN that your created for the vCenter server database.
If using SQL Server 2005 Express select so and continue the installation which will install an instance of SQL Server Express to use as the vCenter Server database.

Click next to continue,

Choose “Create a standard VMware vCenter Server Instance”.

Keep the ports unless your are required to specifically change them form their defaults ones.


Set your deployment inventory size to correctly size the JVM memory for web services.

Click install

The installation is completed and click Finish.

Restart the system to apply the changes.

Now check the vCenter server services installed and are started,
Click Start -> Run -> services.msc
Ensure the below services are started and are running
VMware VirtualCenter Management Webservices
VMware VirtualCenter Server
VMwareVCMSDS (Note: Runs under Network Service)
VMware vSphere Profile Driven Storage Services.



Installing VMware vSphere 5.0 on VMware WorkstationVMware vSphere 5.0 (ESXi 5.0) Virtual Machine inside Virtual Machine nested Guests













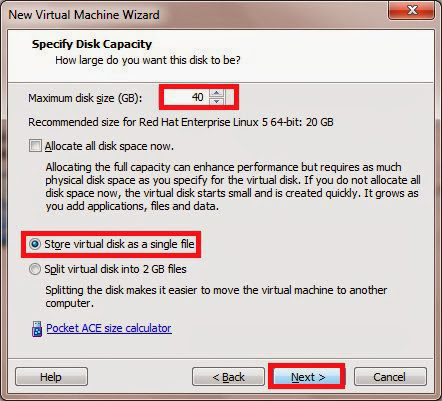











.jpg)
.jpg)
.jpg)
.jpg)
.jpg)
.jpg)
.jpg)

































