Installing VMware vSphere 5.0 on VMware Workstation 7.0 gives IT professional flexibility to learn or play with new VMware releases. This method will be ideal for test and play around with VMware vSphere 5.
Follow the steps to install ESXi 5 on VMware workstation 7 on Windows7.
Also I have covered how to upgradeVMware ESXi 4.1 U1 to VMware ESXi 5.0 in below post,
VMware vSphere 5.0 Virtual Machine inside Virtual Machine nested Guests
VMware ESXi 4.1 to VMware ESXi 5.0 Upgrade Process
Download VMware vSphere 5.0
Minimum Requirement for VMware Vsphere 5.0 on a VMware Workstation,
1. Hardware virtualization should be enabled on motherboard bios. or you will get below message during setup

2. CPU with 2 Core or else you will get error message during setup. Check below screenshot for more details,
3. Minimum 2GB RAM for VMware vSpehere 5 virtual machine. So, you must have minimum 3GB RAM on computer. In my case I using 4GB Ram, as I have 12GB of Ram on my laptop.
Follow below Installation Steps for ESXi5 on VMware Workstation 7
Select New Virtual machine option in File menu and start with custom.

Select Workstation 6.5-7.0 virtual machine hardware compatibility option,
Specify location of your Vmware ESXi 5.0 ISO image,
Select Red Hat Enterprise Linux 5 64 bit as a guest Operating for our VMware ESXi 5.0,
Give Virtual Machine name & location,
Here select “Number of Cores per Processor to 2″ otherwise you will get error message during setup. ESXi 5.0 requies 2 cores per processor.
In my case I am using 4GB memory for VMware ESXi 5.0

Use Network type as NAT
Select LSI logic
Click on customize hardware
Remove unwanted hardware such as Floppy drive, USB Controller & Sound Card from your VMware ESXi 5.0 Virtual Machine,

Under Display configuration select “Accelerate 3D Graphics”
Now Virtual machine will start, press enter to continue the setup,
Press Enter to Continue,
Accept VMware License agreement,
Now press enter to install VMware ESXi 5.0 on below storage device as shown in screen shot,
Select your keyboard layout,
Enter Vmware ESXi 5.0 root password,
Press F11 to install
Now installation has been completed, so press enter to reboot your VMware ESXi 5.0 Virtual Machine,
Now you can see the installed VMware ESXi 5.0 Build 469512
That’s it, now your VMware ESXi 5.0 ready. VMware ESXi 5.0 in evalution mode will work for 60 days, for further use reapply your ESXi 5.0 license to the ESXi 5.0 server.
Now its time to download VMware vSphere Client 5.0, Enter your Vmware ESXi 5.0 Server IP address in Internet Explorer & download VMware vSphere Client 5.0.
VMware vSphere Client 5.0 installation is easy & straight forward. After installation open VMware vSphere Client 5.o & enter your username & password.
Hope it helps ....,
Follow the steps to install ESXi 5 on VMware workstation 7 on Windows7.
Also I have covered how to upgradeVMware ESXi 4.1 U1 to VMware ESXi 5.0 in below post,
VMware vSphere 5.0 Virtual Machine inside Virtual Machine nested Guests
VMware ESXi 4.1 to VMware ESXi 5.0 Upgrade Process
Download VMware vSphere 5.0
Minimum Requirement for VMware Vsphere 5.0 on a VMware Workstation,
1. Hardware virtualization should be enabled on motherboard bios. or you will get below message during setup

2. CPU with 2 Core or else you will get error message during setup. Check below screenshot for more details,
3. Minimum 2GB RAM for VMware vSpehere 5 virtual machine. So, you must have minimum 3GB RAM on computer. In my case I using 4GB Ram, as I have 12GB of Ram on my laptop.
Follow below Installation Steps for ESXi5 on VMware Workstation 7
Select New Virtual machine option in File menu and start with custom.

Select Workstation 6.5-7.0 virtual machine hardware compatibility option,
Specify location of your Vmware ESXi 5.0 ISO image,
Select Red Hat Enterprise Linux 5 64 bit as a guest Operating for our VMware ESXi 5.0,
Give Virtual Machine name & location,
Here select “Number of Cores per Processor to 2″ otherwise you will get error message during setup. ESXi 5.0 requies 2 cores per processor.
In my case I am using 4GB memory for VMware ESXi 5.0

Use Network type as NAT
Select LSI logic
Click on customize hardware
Remove unwanted hardware such as Floppy drive, USB Controller & Sound Card from your VMware ESXi 5.0 Virtual Machine,

Under Display configuration select “Accelerate 3D Graphics”
Now Virtual machine will start, press enter to continue the setup,
Press Enter to Continue,
Accept VMware License agreement,
Now press enter to install VMware ESXi 5.0 on below storage device as shown in screen shot,
Select your keyboard layout,
Enter Vmware ESXi 5.0 root password,
Press F11 to install
Now installation has been completed, so press enter to reboot your VMware ESXi 5.0 Virtual Machine,
Now you can see the installed VMware ESXi 5.0 Build 469512
That’s it, now your VMware ESXi 5.0 ready. VMware ESXi 5.0 in evalution mode will work for 60 days, for further use reapply your ESXi 5.0 license to the ESXi 5.0 server.
Now its time to download VMware vSphere Client 5.0, Enter your Vmware ESXi 5.0 Server IP address in Internet Explorer & download VMware vSphere Client 5.0.
VMware vSphere Client 5.0 installation is easy & straight forward. After installation open VMware vSphere Client 5.o & enter your username & password.
Hope it helps ....,










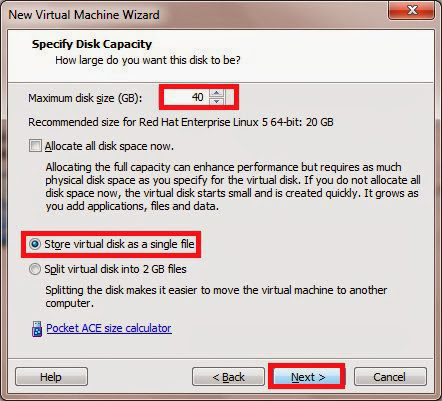










.jpg)
.jpg)
.jpg)
.jpg)
.jpg)
.jpg)
.jpg)


No comments :
Post a Comment