I am writing this post for my Developer friends as they wanted to know.
the scenario is a Developer hosting a web application by using IIS in windows but he is not able to access the same from other machines which are available in the same network.
make sure the web application is working locally by typing localhost from your browser.
coming to our main part.
first you need to check your local port is open for http.
How to check your port is open ?
there are many ways but let me show one easy way here.
just open the link from your browser http://portchecktool.com/ and type port 80 and click “Check Your Port”
button if you are getting green color “Success” message saying that your port is open then that’s great.
If not.., what next? you gonna need to open http port 80 in your firewall.
lets see how..,
1. Open Control Panel and choose Firewall
2.Select Advanced Settings
3. Choose Inbound Rules from left pane
4. Right click “Inbound Rules” and say “New Rule” and Select Port in the New Inbound Rule Wizard and then click Next.
5.Select the protocol for this rule in our case is TCP, select Specific local ports, type port number 80, and then click Next.
6.Select Allow the connection and then click Next.
7.Select when this rule applies (check all of them for the port to always stay open) and then click Next.
8. Give this rule a name and then click Finish to add the new rule.
TCP Port 80 is now open and ready to be used.
again check your port by using the online port checker tool which I mentioned top of this post, now it should say its open.
Now you can check your web application from another machine by typing the hosted machine name or IP .
Note:- If you are trying this in your office network 100% it will not work because centralized firewall is enabled to manage office network machines.




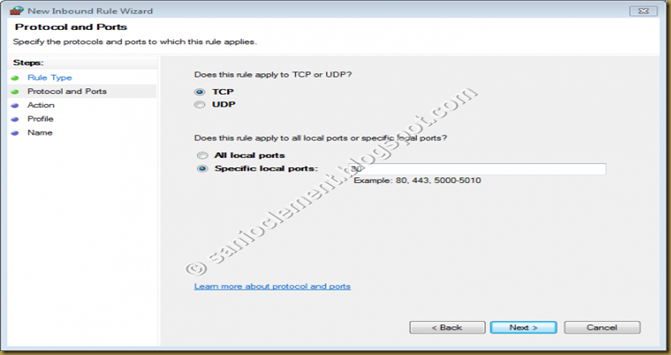



No comments :
Post a Comment