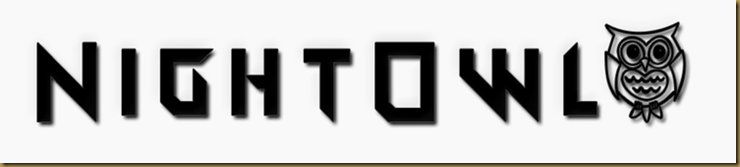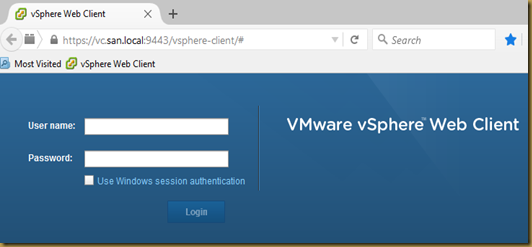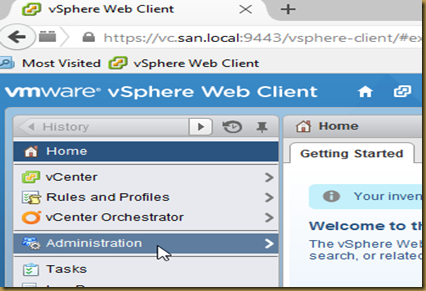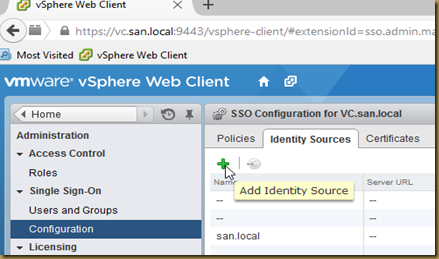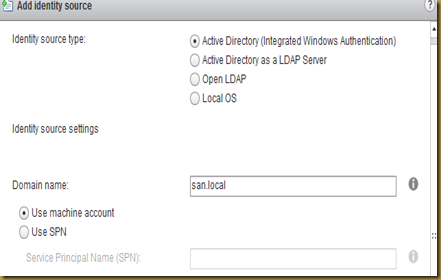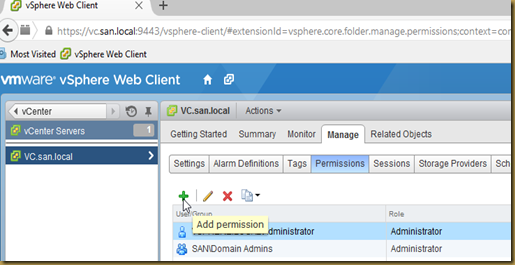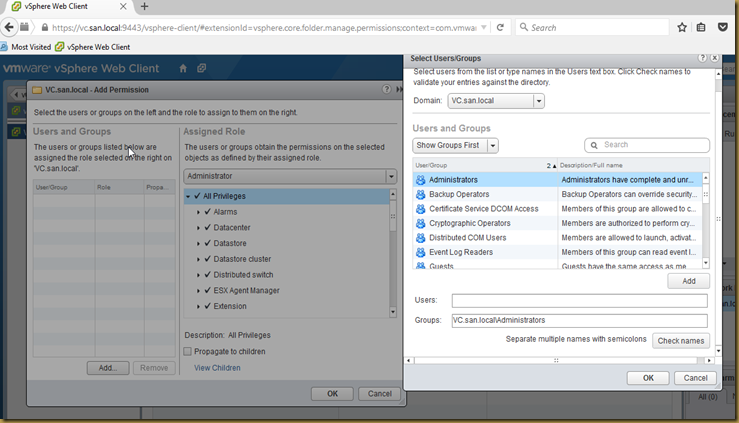This tutorial will guide you to join vCenter with AD so that you can login with accounts that are available in AD.
I am using vCenter 5.5 version on my test lab.
I guess you don’t have any difficulties on Simple installation of vCenter Server in windows machine
also I assume that you have checked the option called “windows authentication” while installing vCenter server.
make sure vsphere web client is working on the local machine(vCenter Server installed machine) by opening the below url
https://localhost:9443/vsphere-client/
if you are able to see the below screen then you are good to proceed.
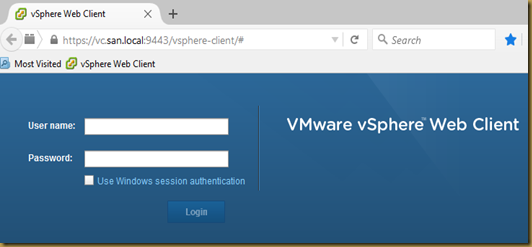
use default user name to manage the vCenter
User Name : administrator@vsphere.local
password : the one you given at the time of vCenter installation.
Step 1: go to Administration
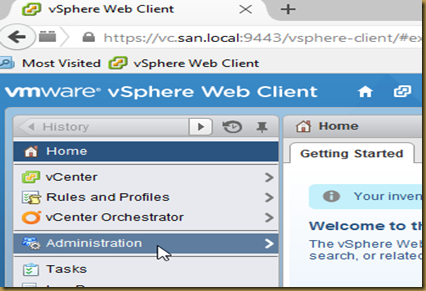
Step 2 : Configuration –> Identity Sources—> click the green Plus symbol
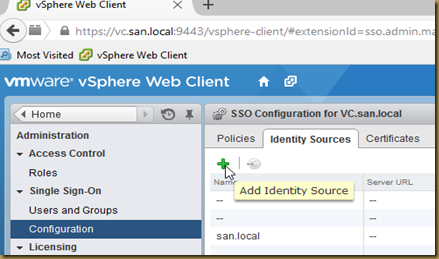
Step 3 : then choose “Active Directory(Integrated Windows Authentication) click Ok.
Note : now you just enable the AD authentication. you have to add the AD Groups in next steps.
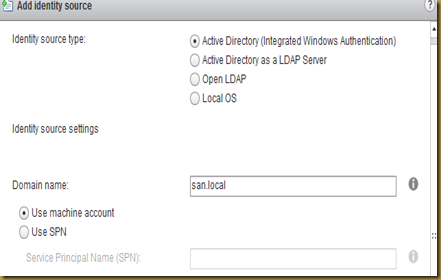
Step 4 : Click the vCenter from left pane again you have to click the another vCenter tab which will come after that now you will see number of vCenter servers that are available in your network.
select the vCenter name –> manage –> permissions –> Green plus symbol to add the users from AD.
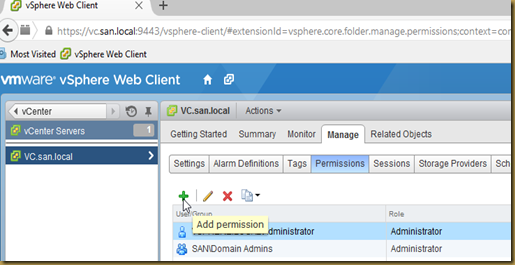
Step 5 : choose the type role that you want under the “ Assigned Role “ then “Add” left side of the same window
now you will see the other window which shows your Domain name and groups / users which are available in AD.
choose the Group / User that you want to give the permission.
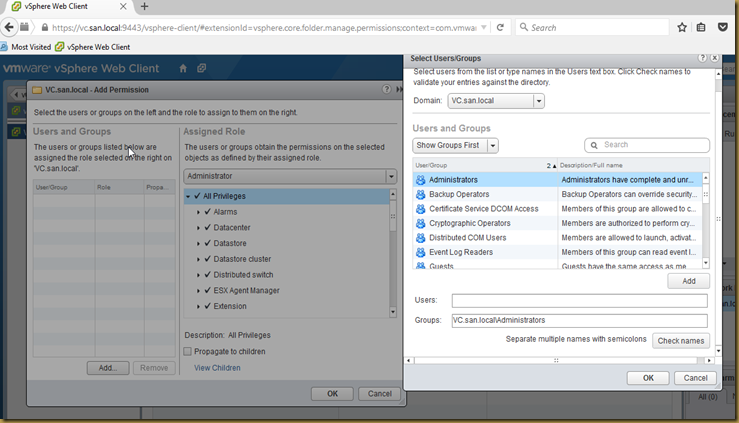
Now you are done.
Just logout then try with your AD User name with password.
any issues ? email me.